How do I access and use the Client Server system?
Here is a direct link to the server system: operasupertitles.com/clients
If an account has not already been made for you, please email me and I will get it set up for you. You can also self-register, but the account still has to be approved and activated manually. Your files will all be available through this system, so I recommend you bookmark it in an appropriate place in your browser. User name and password access is required.
An additional Help document for the system can be accessed here: Accessing and Using the Client File Server
Does my organization qualify for a discount?
Discounts are available for organizations with annual revenue under $400,000 and for Educational Institutions (30% off – coupon code RateTwo or Education). An additional discount is available for organizations with annual revenue under $100,000 (45% off – coupon code RateThree. This is subject to verification based upon your annual Form 990 as filed with the Internal Revenue Service.
How do I use the Presenter View?
Make your projector the second monitor. Then, set up PowerPoint to make use of the dual monitors. In older versions of PowerPoint, select Slide Show | Set Up Show. Then, under the Multiple Monitors section, select the appropriate monitor (your projector). In later versions of PowerPoint, select the “Slide Show” tab and make sure that “Use Presenter View” is selected. Open the slideshow and press F5. PowerPoint displays the slide on the projector. It displays the “Presenter View” on your laptop or desktop, which includes options for seeing a preview of the upcoming slides, the current slide, and the Notes field.
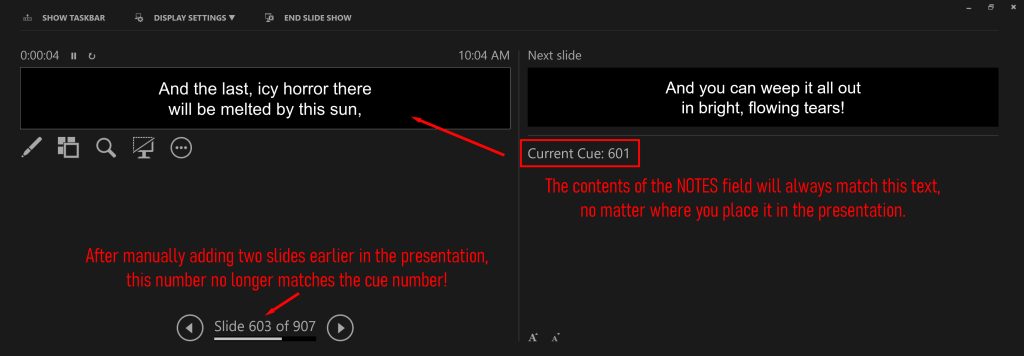
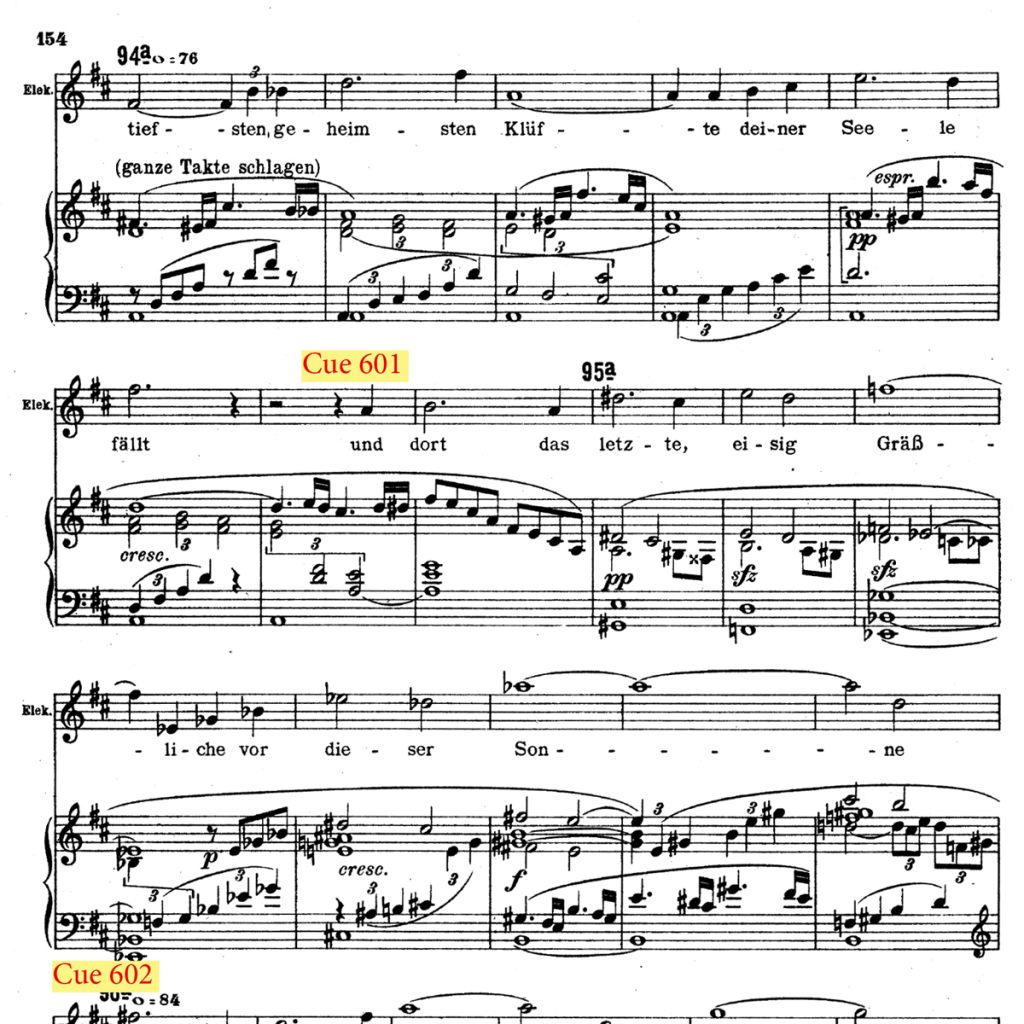
The Notes field includes the Current Cue’s number that is marked in the score. PowerPoint’s presenter view also shows the PowerPoint slide number at the bottom: This is NOT necessarily the Cue number in the score!
Use the Current Cue number in the NOTES field (as shown above). The Notes field on the right side is associated with the actual slide being shown, which is the larger one on the left. The slide preview on the right is the upcoming slide, not the current slide. So, the “Current Cue” on the right in the Notes field is for the larger current slide shown in the larger left-hand window.
No matter where you move that slide, the “Current Cue” lives in that slide’s Notes field and will come with it. So, if you add or subtract a slide, the Current Cue will always be associated with its text, regardless of where you place that slide in PowerPoint.
Quick Tip: If you have an emergency and need to show a blank screen, you can click the “Black Screen” button in some versions of PowerPoint. You can rejoin the slideshow at the selected slide by pressing [Shift] + [F5]
What is the difference between supertitles, subtitles, and surtitles?
The “Super” and “Sub” prefixes refer to where the words appear. Super means above, Sub means below. Supertitles are thus displayed above the stage action, subtitles below. For logistical and visibility reasons, supertitles make more sense during live performance and subtitles are more appropriate for video presentations.
Surtitles is actually a copyrighted term for supertitles, and is trademarked by the Canadian Opera Company following its introduction of the technology for their 1983 presentation of Elektra. This is why the term supertitles is used in opera and theater more often than “surtitles” which would be an infringement of COC’s trademark.
Do you process cuts, or do we?
The rental fee does not include the processing of cuts. It is also best for cuts to be processed by the renter, in case a cut has to be restored or changed. That way, one person who has all of the correct information will be the one doing it. If you still prefer that the cuts be processed on your behalf before you receive the PowerPoint and score, this can be done for a small hourly fee. Processing cuts does not take long at all, and now that the cue scores are available as digital pdf files, they are even easier to process. To create a cut, you will need the ability to edit a .pdf file. The free .pdf reader from Adobe does not include this feature, so you will either need a different program or the paid version of Adobe.
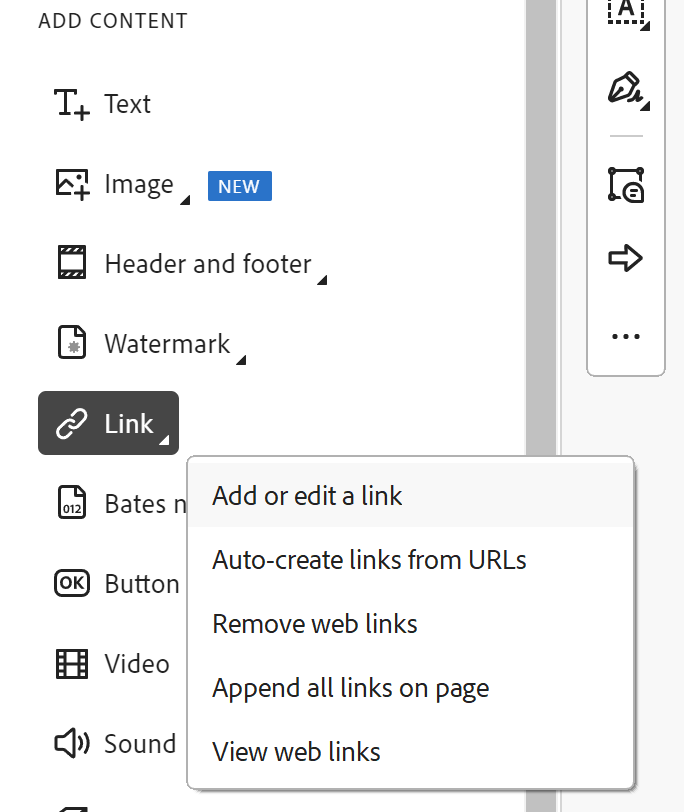
Step One: Create a hyperlink.
Navigate to the start point of the cut.
Open the Edit menu and seek the Link option. It might be under “More” if not displayed initially.
Step Two: Select “Add or Edit a Link” and click-drag a box where you want the link to appear.
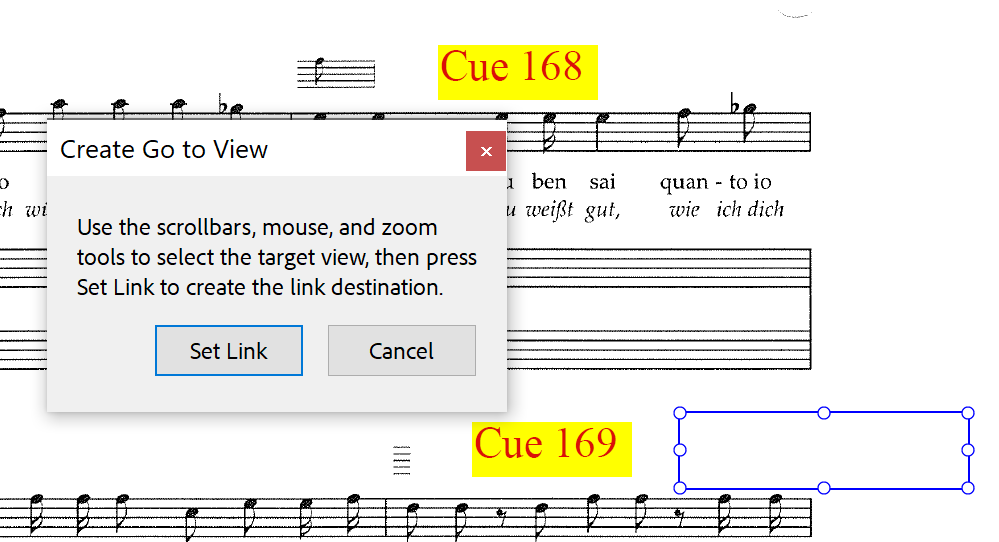
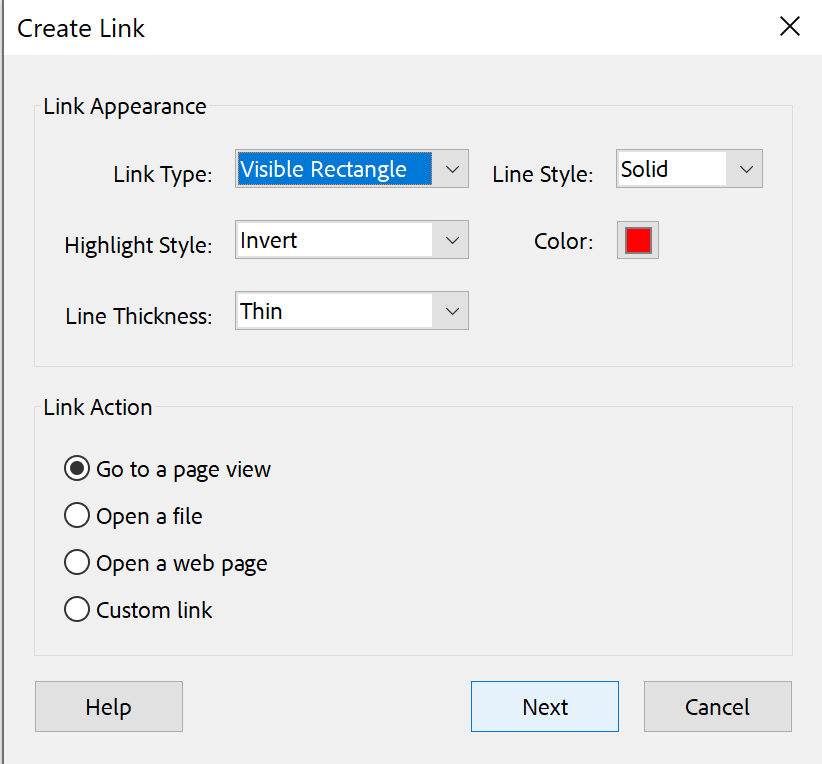
Step Three: Choose “Go to a page view” as the action to be taken whenever the link is clicked by your slideshow runner.
Using the scroll bars, mouse, and/or zoom functions, navigate to the page where you want the cut to end. That’s it, the link is complete. During the show, the titles runner just clicks the link and they will be automatically jumped to the cut’s end point.
Tip: It is suggested you add a text box or some other indicator that the link is there, such as “Jump to p. 174” or “Move to end of cut” within the hyperlink box you created.
Once a hyperlink is created, any slides that will be skipped may be hidden using the “Hide Slide” function. This is available by highlighting the affected slides, using Right-Click to open the menu, and selecting “Hide Slide” from the available options. If your particular version of PowerPoint does not have this ability, an alternative way to access the function is by opening the “Slide Show” menu tab at the top and looking for the Hide Slide button.
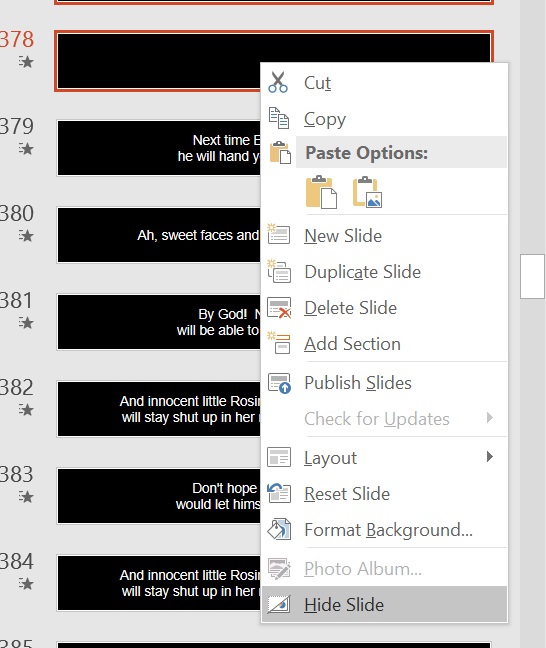
Do you create slideshows for scenes programs?
Yes, and now that scores are digitized this process takes much less time than in years past. This means the cost has been significantly reduced and is now much more affordable for even the smallest of companies and schools.
Our production has concluded. What now?
The digitization of scores has eliminated the need to return scores following a production run. If you were provided with a digital pdf of the score, simply delete it. If you printed a local copy or opted for a print version to be mailed to you, please recycle it.
While the convenience of digital or locally printable copies of the cue score makes it easy to share or reuse these presentations, please be aware that unauthorized use of this intellectual property is an illegal act and will be prosecuted to the fullest extent of the law, and is subject to a $25,000 fine per performance. I only made this option available after more than two decades because tracking technology has been made more affordable and feasible.
Can you make titles for works not already in your library?
New titles are being made frequently. I am always happy to add new titles to meet the needs of my clients. Simply let me know when your production will need them so I may plan the appropriate time necessary to create them.
If the work is not in the public domain, it must be treated a bit differently with respect to the rights required to create a “derivative work” from the libretto. Additionally, works that are only rarely performed will cost more than works which I believe can be rented multiple times in the future, and for which I can spread out the cost of creating them over several rentals.
How do cue marks in the score work with the slideshow?
The cue number in the Notes field of PowerPoint, and not the PowerPoint slide number, correspond with the cue numbers in the score. When slides get deleted or added or moved, the Notes field cue number will always come along with that slide. This allows you to add cues if needed, such as splitting up a longer set of text into two slides without messing up the cue numbering system (such as Cue 46 and Cue 46.1 or Cue 46b). It allows for the addition, deletion, and movement of any slide, anywhere. Digital pdfs can also be manipulated to move cue number markers, but it is not advised to do so without saving a backup copy first so you can restore the marker’s original position if necessary.
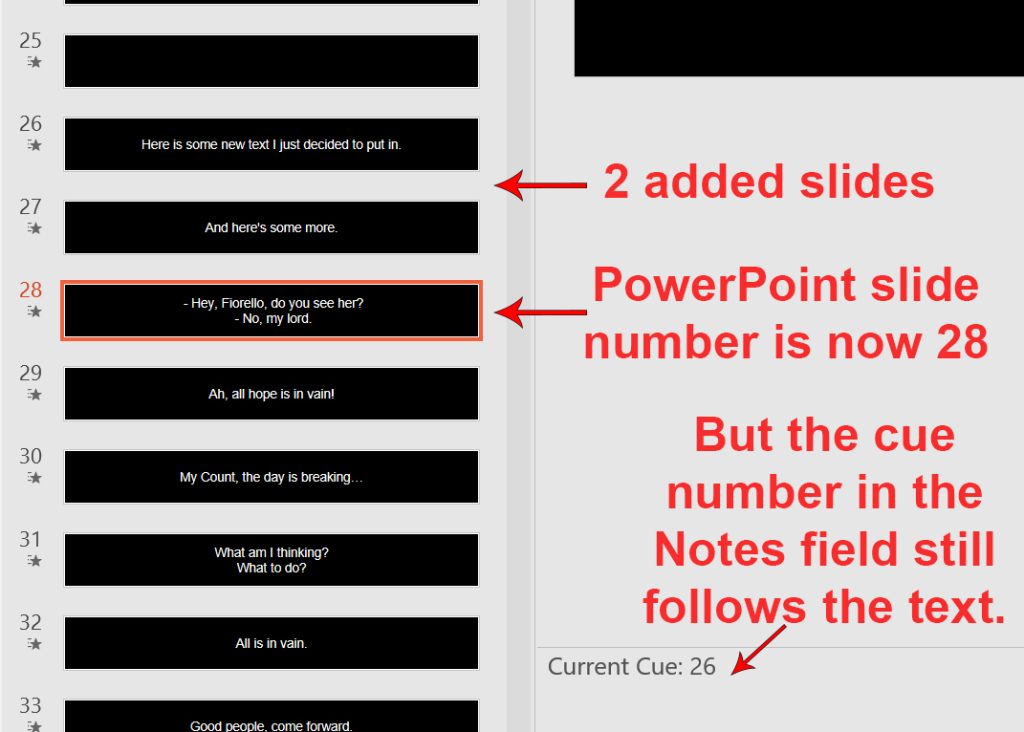
The slideshow is a PowerPoint file, which consists of a number of slides. Each slide is numbered by PowerPoint, next to the small preview of your slide. However, the cue numbers in your score correspond to the cue numbers in the NOTES field within the PowerPoint presentation, and not the PowerPoint slide number.
The cue number in the notes field is static, not dynamic. That means the text does not change when slides are added, hidden, or removed. PowerPoint might tell you that you’re looking at slide 154 of 650, but the Notes field will retain and match the cue number in your score. In cases of non-English dialogue cue, the Notes field will also contain the spoken text which accompanies that slide.
May the slides be changed for staging purposes?
Absolutely. The slideshow is made in Microsoft PowerPoint. That means any slide may be customized to meet your particular staging needs. So long as the changes do not alter the translation so much that you are making it a completely new work, you don’t have to ask permission. Do what you need to do to tell your story!
How do I resize the PowerPoint to fit my screen?
Each version of PowerPoint has different methods of doing this. If you are working with a very old version of PowerPoint, you may need to get additional assistance directly. I do not know all versions, but I will do my best to help you. Ultimately, the goal is to adjust the Page Size of your slide to match the ratio dimensions of your desired projection surface.
Step One: Change the page size of the Master slide to fit your screen height and width. PowerPoint should apply that change to all slides.
Step Two: Alter both slides you see in the Master Slide View to fit the new page width of your presentation, considering font size as well as text field height and width. Make sure you make your changes to BOTH the default slide, and the layout slide under Master Slide View. Once you close the Master Slide View, you should see that the slideshow has changed globally.
Step Three: Go through the slideshow and make adjustments to any slides which now look funny or are distributed oddly through the new shape. This is tedious, but very necessary.
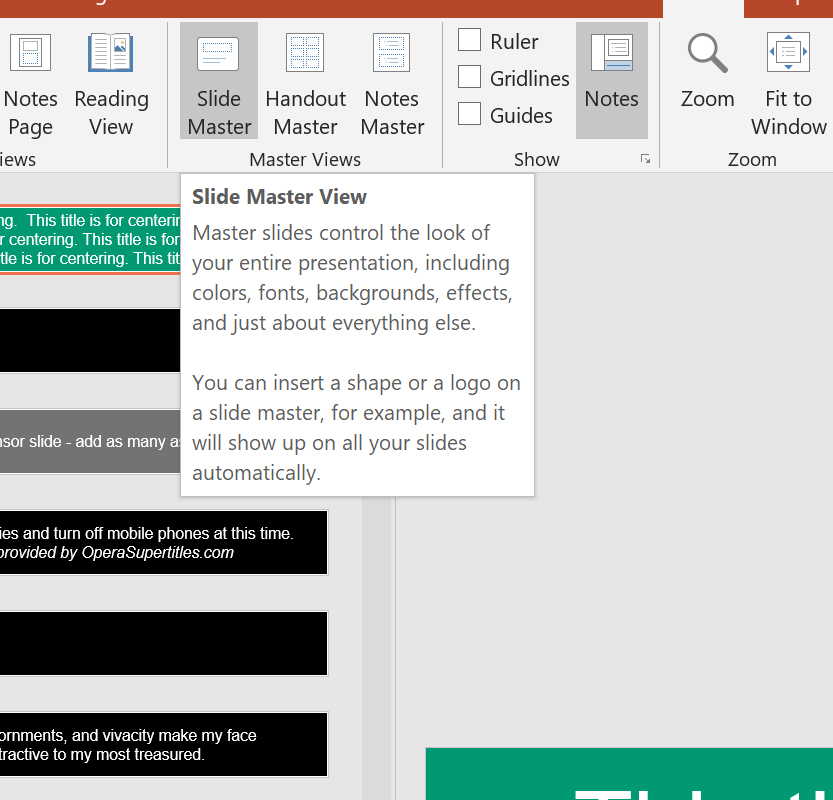
QUICK TIP: If your projector is static (unmovable) and is throwing the projection too low or too high, you can create a page layout that is taller and move the text area to the top or bottom of the page, leaving the rest blank.
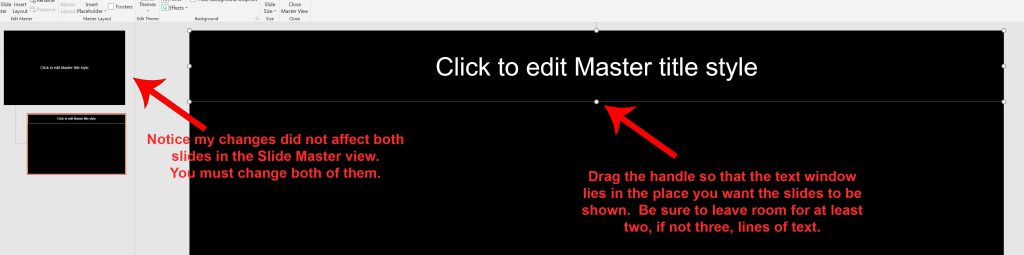
Please call or email if you need additional help. There is no charge for resizing a slideshow so long as the width remains the same. If you are changing the ratio of width to height, it will affect the slideshow dramatically and the show will need to be reformatted. There may be a charge for this based on an hourly rate, but this process typically takes only an hour or two.
We’re performing in English. Do we still need supertitles?
There are several reasons why having supertitles for English and sometimes English-translated operas (such as Die Fledermaus) is beneficial. First, the style of most operatic singing makes it difficult to deliver the language in an easily understandable way. Second, many words in operettas and translated English operas might be archaic or unusual.
Igor Stravinsky’s The Rake’s Progress is an excellent example of an English opera that benefits from providing supertitles for its audience. The libretto by W. H. Auden and Chester Kallman is absolutely gorgeous and brilliant, but it uses many words that are not in the common parlance.
Supertitles for English works is also an excellent opportunity to include consideration for hearing-impaired patrons and can result in a positive community outreach opportunity.
If you have additional questions or technical assistance needs, I am always happy to be of help. Call or email and I will respond as quickly as I am able!